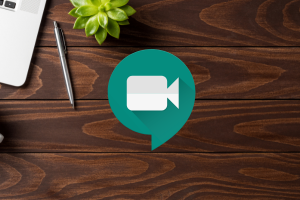Accessible Online Meetings
Making a webinar accessible
Make online programs and training sessions hosted on platforms such as Zoom more accessible with simple steps that benefit not only participants with visual or hearing accessibility needs but also audiences who join by mobile or without audio enabled.
Cultivate a comfortable environment
Take steps in your virtual meeting setup, planning, and presentation stages to ensure an inclusive experience for all participants, both with and without accessibility needs.
Settings and updates
A successful, accessible meeting starts with setup. Meeting and registration platforms typically offer a range of settings that can help to establish a comfortable experience for all attendees.
- Make sure software is updated to most recent version.
- Allow participants to join with video off.
- Mute participants upon entry to reduce unnecessary noise as the meeting begins. Participants will still have the ability to unmute during the meeting.
- Include a method within the invitation or registration for attendees to request an accommodation.
Plan ahead
To accommodate the needs of a diverse audience, take proactive measures in advance of the meeting.
- Provide the agenda and presentation slides to participants in advance, if possible/practical.
- Consider sending advance materials as accessible PDF documents since not all participants may have access to PowerPoint.
- Make sure presentation slides meet accessibility standards.
- Use good Color Contrast
- Use font size of 24 or larger for slide text
- Avoid using color as a way to convey meaning in your text
- If you include images, include Alt Text. Not so much for the presentation live but for those who you may provide the presentation.
- Designate a moderator who will monitor chats, respond to questions, and mute participants if necessary.
During the presentation
Even if no accommodation request has been made, always follow best practices during the meeting to create an inclusive experience for all attendees.
- Encourage the presenter to enable video, which provides an opportunity for participants to read lips and gain more from the presentation.
- Enable Auto-Captioning in the meeting software
- Explain to attendees how to enable or disable the appearance of the captions. Provide instructions for turning on captions in Zoom.
- When there is visual content in your presentation, describe the content.
- Read aloud any questions from chat before answering that question.
[Page last updated and reviewed 04/12/2022]